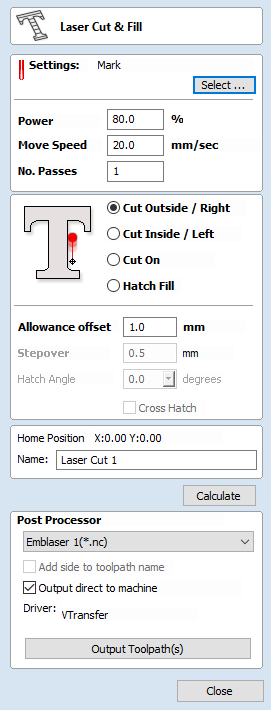
Laser Cut - Fill
Laser Cut - Fill is used for cutting out shapes or marking areas.
Cut-outs can take into account the kerf, or width, of the laser beam to maintain the precise internal or external size the selected vector shapes. Shapes can also be filled with stripes or hatching to create simple shading effects.
The fields on the form are as follows.
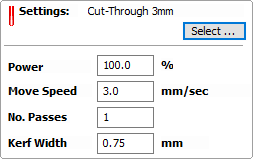
Settings
Select
This button opens your database of previously stored laser settings for different jobs and materials. When a setting is selected fromt the database it will be used to populate the key fields in this section. You can subsequenlty modify these values when calculating the laser toolpath. Modifying the settings on this form will not alter the original stored settings within your database.
Power
This value sets what proportion of your machines maximum laser power will be used for this toolpath.
Move Speed
This specifies the maximum speed that your machine will move during cutting or engraving moves. The units are determined by the database setting that was originally selected.
No. Passes
The machine can repeat a toolpath a number of times to cut through thicker material. This value sets the number of repeats.
Strategy
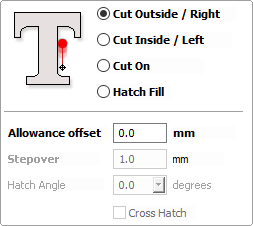
Based on the selected vector shapes in your drawing, this toolpath offers four distinct strategies
- Cut Outside / Right - Selecting this option will run the laser around the outside of your selected vector shapes (or along their right-hand edge, if they are open vectors). The actual path of the laser is automatically offset from the orginal shape according to the kerf width of the laser. As a result, the external dimensions of the resulting physical part precisely match the size of the original vector drawing. This strategy should be used for cutting out shapes to precisely the correct dimensions.
- Cut Inside / Left - This option will run the laser around the inside (or left-hand edge) of your selected vector shapes, allowing for the kerf of the laser. This strategy is typically used for cutting holes, slots or sockets where the remaining recess has precisely the same dimensions as the original selected vector drawing.
- Cut On - This option will runs the center of the laser beam along the selected vector. No offsetting or kerf compensation is required.
- Hatch Fill - This is a marking or 'shading' strategy which profiles along the selected vectors and then fills-in the shapes with stripes. When this option is selected the additional Stepover, Hatch Angle and Cross Hatch options will also become enabled - see below for more information on these.
Allowance
This setting allows you to add an additional offset for the Cut Outside, Cut Inside strategies without adjusting the laser kerf settings and can be useful for easing or tightening the fit of shapes resulting from these cuts.
Stepover
When creating hatch fills, this option determines the spacing between the hatch lines. It is only available when the Hatch Fill strategy is selected.
Hatch Angle
When the Hatch Fill strategy is selected, this option determines the angle of the hatching lines used.
Cross Hatch
Checking this option will create a cross hatch fill instead of a single set of lines.
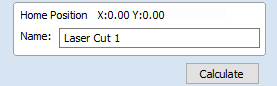
Toolpath Calculate
Home Position
These coordinates indicate the home coordinate position from which this toolpath will start and finish.
Name
Enter a meaningful name for the toolpath here. It will be stored in the toolpath list using this name.
Calculate
Clicking this button will initiate the process of calculating the toolpath using the form settings and adding the resulting toolpath to the toolpath list.
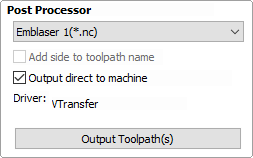
Immediate Output
Once calculated, your toolpath is stored in the central Toolpath List and can be saved, edited or output to your laser machine at anytime using the Save Toolpaths command. In addition though, this form also includes a convenient Immediate Output section that allows you to save or send the most recently calculated toolpath directly from this form without having to close it (see VTransfer for more information).
Post Processor
Use this drop-down list to select the post-processor for your machine.
Add side to toolpath name
If you are creating aligned toolpaths for a two-sided part, this option automatically adds the side name to the toolpath name as it is saved or exported to help keep your toolpaths organised.
Output direct to machine
If your post-processor supports direct access to your cnc machine (including machines supported by VTransfer), this option will be available. Selecting this option will bypass saving the toolpath to disk and instead send it straight to the direct output driver.